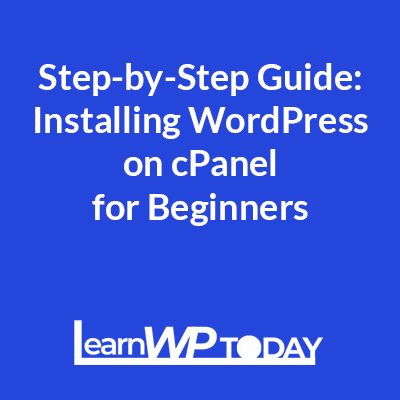
Setting up a website with WordPress is one of the most popular and efficient ways to establish your online presence. If your hosting provider uses cPanel, you’re in luck—installing WordPress is a breeze with its built-in tools. In this step-by-step guide, we’ll walk you through the process of installing WordPress on cPanel, even if you’re a complete beginner.
By the end of this guide, you’ll have your WordPress website up and running, ready for customization and content creation!
Before we dive into the installation process, let’s quickly review what WordPress and cPanel are.
WordPress is a powerful, user-friendly content management system (CMS) that allows you to create and manage websites with ease. From blogs to online stores, WordPress provides a flexible platform for any website need.
cPanel is a web hosting control panel that simplifies tasks such as managing domains, databases, and files on your hosting account. It also makes installing software like WordPress quick and hassle-free.
Using cPanel to install WordPress has several advantages:
Before we get started, make sure you have the following:
To begin, navigate to your cPanel dashboard. You can typically access it via https://yourdomain.com/cpanel, and then log in with the username and password provided by your hosting provider.
https:// if you have an SSL certificate or http:// otherwise.yourdomain.com), leave this blank. If installing in a subdirectory, enter the folder name.https://yourdomain.com/wp-admin).Log in to the WordPress admin dashboard using the credentials you created. From here, you can begin customizing your website, installing themes, and adding plugins.
Sometimes, things don’t go as planned. Here are a few common issues you might face and their solutions:
Congratulations! You’ve successfully installed WordPress on your cPanel account, and now you can begin customizing your site and adding content. Whether you’re building a personal blog, business site, or online store, WordPress offers endless possibilities. If you run into any issues, remember that cPanel and WordPress provide comprehensive support resources.
Now that your site is live, why not explore our other guides on customizing WordPress themes, adding essential plugins, and improving site security?
Looking for reliable hosting? We highly recommend this hosting provider! With exceptional performance and features tailored to your website’s needs, it’s the perfect solution to help you start building with confidence today.
If you found this guide helpful, be sure to share it with others or leave a comment below with any questions. Happy website building!

Follow us on social media for updates, new guides, and exclusive deals.